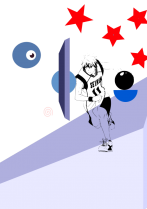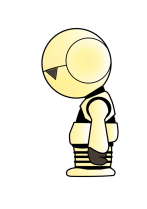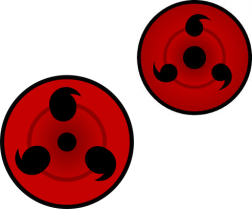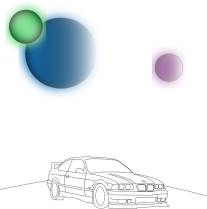Jour 3 - Inkscape
Initiation Inkscape
Productions affiches : https://cloud.artefacts.coop/index.php/s/dY5qbfAgxsrKZT3
Contenu à faire apparaître Affiche A4
Contenu à faire apparaître Affiche A4 destinée au web + impression numérique
- Formation Préparation aux métiers du numérique
- Période : 1et septembre au 22 octobre 2021
- date information collective : jeudi 19 aout à 9h au CEFIM
- contact / demande d'information : infos@afpptours.com
- logos AFPP, CEFIM, Artefacts,
- une formation financée par (logo Région)
- phrase d'accroche
- visuel
- auteurs + licence
Exemple d'organisation
- 1 personne peut saisir les textes, récupérer les logos
- 1 personne peut chercher un visuel
- 1 personne peut chercher une palette de couleurs
- 1 personne peut chercher une ou des polices (1 police de titre, 1 police de texte)
Les Logos :
logo_artefacts.ai (2.8MB)
logo_cefim.ai (0.2MB)


Ressources
https://www.dafont.com/fr/ Récupérer des fonts (polices). Attention elles doivent être libres.
https://fontjoy.com/ Générateur aléatoire de 3 polices qui s'accordent
https://www.faux-texte.com/ Générateur de faux texte
https://www.blender.org/ Logiciel d'animation 3D
https://krita.org/fr/ Logiciel de dessin
https://www.gimp.org/ Logiciel de traitement d'image / de photos ( Photoshop)
https://inkscape.org/ Logiciel de dessin vectoriel (Illustrator)
https://www.blogdumoderateur.com/guide-taille-images-reseaux-sociaux/ 851x315px
https://unsplash.com/ photos libres de droit (moteur de recherche en anglais)
https://color.adobe.com Assistant choix de palettes de couleurs harmonisées
https://coolors.co/ Assistant choix de palettes de couleurs harmonisées
https://loremipsum.io/fr/ générateur de faux texte
Quelques consignes pour Inkscape :
- travaillez dans le cadre qui s'affiche. C'est votre espace de travail, par défaut il est au format A4 en mode portrait, pour modifier ces éléments aller dans Fichier / Propriétés du document
- Zoomer / dézoomer sur l'espace de travail : CTRL + molette de la souris
- Sélectionnez un outil sur la colonne de gauche, tracez sur l'espace de travail
- Sélectionnez la forme ajoutée avec l'outil flêche : utilisez les poignées de redimensionnement au besoin (maintenez la touche CTRL de votre clavier enfoncée en même temps pour redimensionner de façon proportionnelle)
- Toujours avec l'outil Flêche (sélection) double-cliquez sur la forme pour accéder aux poignées de pivotement
- Une fois la forme sélectionnée :
- cliquez sur une couleur dans la barre de couleur pour l'attribuer au fond de l'objet, ou MAJ + couleur pour attribuer une couleur au contour de l'objet
- Modifier épaisseur du contour dans volet de droite
- gérer l'opacité/transparence d'un fond ou d'un contour
- gérer le flou/ la netteté d'un fond ou d'un contour
- Créer une zone de texte, modifier la police, sa taille, sa couleur
- Gérer les calques (texte sur un calque, fond sur un autre calque, images sur un autre calque)
- Gérer l'ordre des calques
- Édition / Coller en place (permet quand on coupe / colle une forme d'un calque à un autre, de coller la forme à l'endroit précis d'où on l'a coupée)
- Enregistrer le travail (export au format .png / enregistrer en PDF)
Raccourcis clavier
CTRL + S : enregistrer
CTRL + Z : annuler la dernière action
CTRL + Y : annuler l'annulation
CTRL + X : copier
CTRL + V : coller
CTRL + G : grouper les éléments sélectionnés
MAJ + couleur : modifier la couleur du contour
CTRL + Molette : Zoomer / dézoomer
CTRL + déplacement : permet d'agrandi ou de réduire une forme de façon proportionnelle
Ajoutez ici les autres fonctionnalités que vous avez découvertes et utilisées :